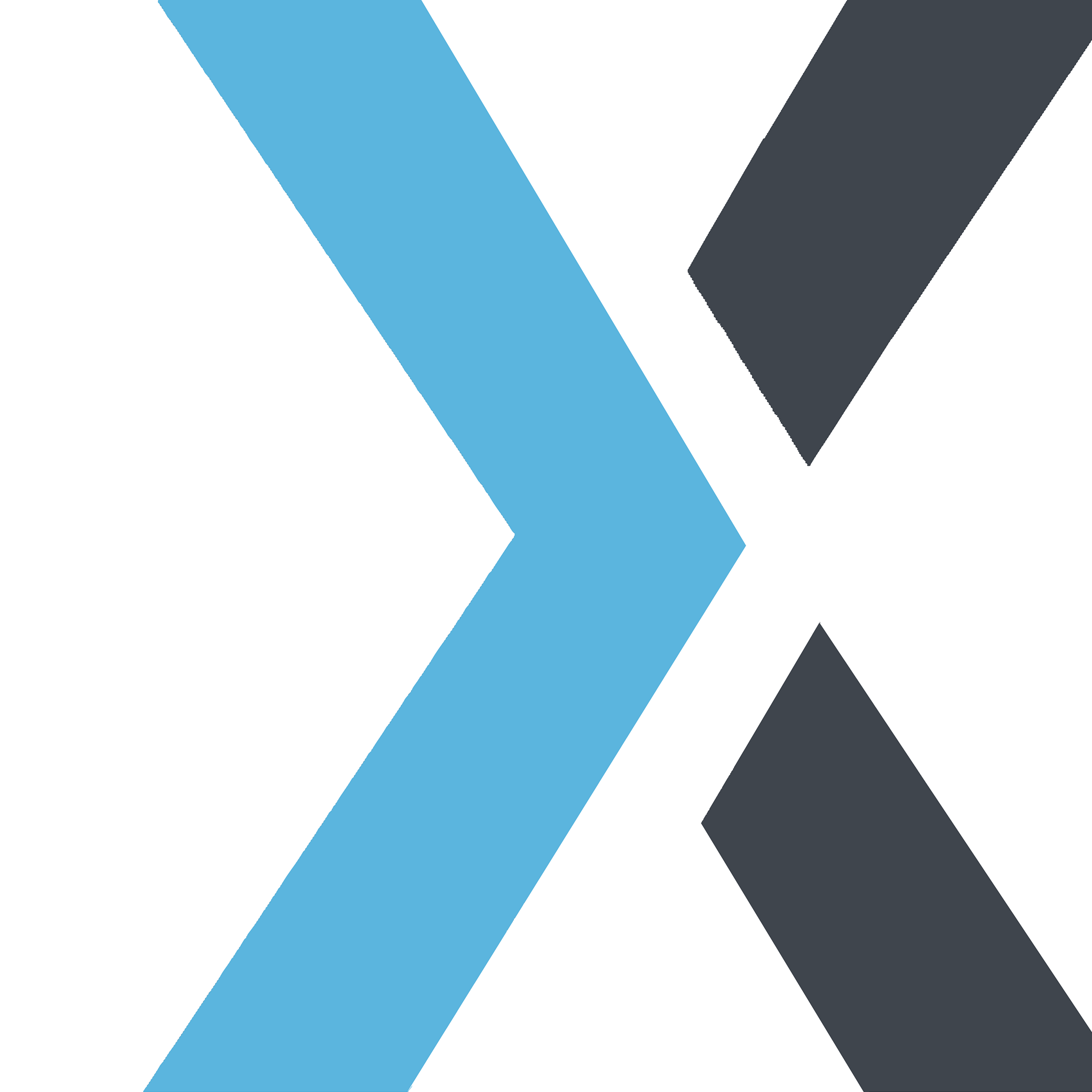Steps to Add a User to a Google Shared Drive
Synorex General Support
Last Update 9 maanden geleden
Open Google Drive:
- Go to Google Drive and log in with your Google account.
Access Shared Drives:
- In the left-hand navigation pane, click on "Shared drives" to see a list of all Shared Drives you have access to.
Select the Shared Drive:
- Click on the Shared Drive to which you want to add a new user.
Open Drive Settings:
- Once inside the Shared Drive, click on the down arrow or three-dot menu (usually at the top right corner next to the Shared Drive name).
Manage Members:
- Click on "Manage members" or "Share with people", depending on your interface. This will open a dialog box where you can manage current members and add new ones.
Add New User:
- In the dialog box, enter the email address of the person you want to add in the "Add people and groups" field.
- Select the role you want to assign to the new user from the dropdown menu next to their email address. The roles typically include:
- Viewer: Can view files but not edit.
- Commenter: Can view and comment on files.
- Contributor: Can add and edit files.
- Content Manager: Can add, edit, and organize files.
- Manager: Can manage members and settings, including sharing.
Add Message (Optional):
- You can add an optional message to notify the new user about their access to the Shared Drive.
Send Invitation:
- Click "Send" to invite the user. They will receive an email notification about their access to the Shared Drive.
Confirm Addition:
- Once added, the user will appear in the list of members with their assigned role.
- Review Permissions: Make sure to assign the correct level of access based on the user’s role and responsibilities.
- Audit Regularly: Regularly review the list of users with access to ensure that only necessary users have access to sensitive or critical information.